Hoy te vamos a explicar con pelos y señales cómo clonar un disco duro HDD a un disco duro SSD, para así reemplazar nuestro viejo disco duro magnético por un disco duro SSD de última generación, todo ello sin perder nuestros datos, las aplicaciones y nuestra licencia de Windows 10, de esta manera tendremos nuestro ordenador como antes pero con una gran mejora de rendimiento y velocidad, además lo puedes hacer tu mismo, no necesitas ir a una tienda de informática para nada.
Clonar un disco duro a SSD, material
Por supuesto lo primer que necesitas es un disco duro SSD, cada vez son más baratos, nosotros aquí te aconsejamos estos dos modelos, que puedes meter tanto en un pc de sobremesa como en un portátil, caben perfectamente en cualquier equipo de cualquier marca.
Por ejemplo aquí tienes el disco duro SSD de 2.5 pulgadas más vendido de Amazon, se trata del SSD Samsung 860 Evo de 500Gigas, este disco duro va a una velocidad de 6 Gigas por segundo, o sea, que es unas 10 veces más rápido que un disco duro convencional, además su precio es muy ajustado, este disco duro encaja perfecto en cualquier pc de sobremesa o portátil:
Luego también necesitas una carcasa externa para disco duro de 2.5, la que nosotros te recomendamos apenas tiene un precio de 8 euros, esto es todo lo necesario para clonar un disco duro a uno SSD tu mismo, en tu casa lo podrás hacer sin mayores problemas. Un técnico informático te cobraría unos 60 euros para la instalación, mientras tu con sólo una carcasa de 8 euros lo tienes solucionado, además esta carcasa es aprovechable para seguir usando tu disco duro HDD como disco duro externo.
Aunque no es necesario, es bueno tener también un buen conjunto de destornilladores de alta precisión, son básicos para poder sacar tu disco duro actual del ordenador y luego meter la nueva unidad SSD, seguro que por su casa ya tienes alguno, si no fuera así, aquí te recomendamos el siguiente kit de destornilladores profesionales para PC:
Clonar un disco duro a SSD, pasos
El primer paso es colocar el disco duro SSD en la carcasa externa que hemos comprado, esto no tiene mayor secreto, incluso no necesitas ninguna herramienta para hacerlo, tan sólo es introducir la unidad SSD en la caja, a continuación conecta la carcasa externa a tu PC mediante el cable USB que ya entra en la propia carcasa.

Así ya tenemos conectados a nuestro PC tanto el disco duro antiguo como la nueva unidad SSD, es el momento de instalar un programa para hacer el clonado de un disco al otro, para ello nosotros usaremos uno que se llama AOMEI Partition Assistant Standard. Navega hacia abajo de la pantalla hasta donde pone «free» y «download», es una versión totalmente gratis, te lo puedes instalar sin mayores problemas.
Abre la aplicación de AOMEI Partition Assistant, en el lado izquierdo tienes una opción que se llama «Copia de disco», esta es la que vamos a usar para copiar el disco duro actual al nuevo disco duro SSD, esta opción copiará exactamente todo el disco, de manera que el PC no va a notar ningún cambio al substituir uno por otro, tendrás exactamente los mismo que tenías instalado, mismas aplicaciones, usuarios, ficheros, etc, ninguna diferencia en absoluto.

Antes de iniciar la copia de disco asegúrate que todos los datos del disco duro original caben en la SSD, con la propia app podrás ver el tamaño de los datos, si en total son inferiores al tamaño de la SSD entonces no tendrás ningún problema. Por tanto, es posible clonar un disco duro grande dentro de una SSD más pequeña, siempre y cuando el espacio ocupado en el disco sea inferior al tamaño de la SSD.
Haz clic en el botón de «Copia de disco», entonces te saldrán dos opciones, debes marcar la opción de «Copia rápida del disco», es la forma más eficiente y fácil de clonar el disco duro a la SSD. Como disco de origen tienes que seleccionar tu disco duro interno (el disco 1), mientras que como disco de destino debes seleccionar la unidad SSD (el disco 2), que tienes conectada mediante la carcasa externa. Debemos seleccionar también la opción que dice «Optimizar el rendimiento para SSD».
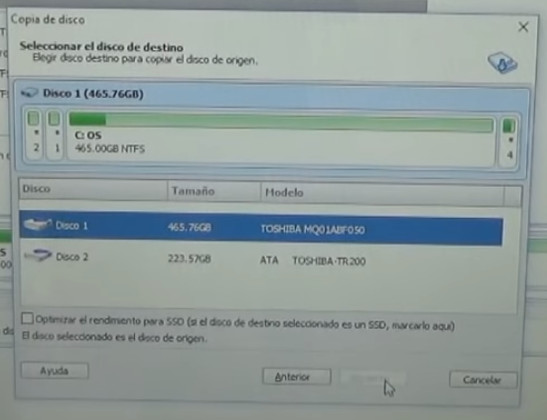
Una vez terminado todo el asistente, para que empiece a copiar el disco, hay que hacer clic en el botón de «Aplicar» y luego clic en «Proceder», que está en el lado superior izquierdo, en ese momento es cuando empezará a hacer el clonado del disco, hasta ese momento todavía no habrá hecho nada, verás que a continuación el equipo se debe reiniciar, le decimos que sí y se empezará ya con la copia.
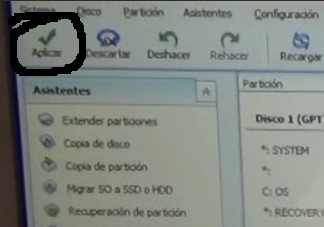
Una vez que se haya hecho la copia el ordenador volverá a arrancar, después de arrancar el PC desconecta la carcasa externa del PC, esto es muy importante, no arranques el PC de nuevo con la unidad externa conectada, ya que como tiene un sistema operativo completo, el PC se podría liar entre los dos discos y no sabría como arrancar el ordenador.
Clonar un disco duro a SSD, substitución
Una vez hemos clonado el disco dentro de la SSD, ya podemos proceder a cambiar el disco duro antiguo por la unidad SSD, es tan simple como abrir el ordenador sacar un disco y meter la SSD, no tiene mayor complejidad y se puede hacer con el kit de destornilladores que te hemos indicado al principio del artículo, tu mismo puedes hacer el reemplazo en unos 5 minutos de trabajo.
Una vez tenemos el disco SSD ya cambiado podemos encender el PC, no hay que hacer nada más, al encender el PC notaremos un gran incremento de velocidad, por ejemplo en nuestras pruebas, con el disco duro original tardábamos un minuto y treinta segundos en acceder al escritorio de Windows, mientras que con la unidad SSD ahora sólo tardamos 20 segundos, por tanto hemos ganado un minuto y 10 segundos sólo al arrancar el equipo.
Una buena idea es meter el disco duro antiguo en la carcasa externa, así convertiremos nuestro disco duro antiguo en una unidad externa, tan sólo hace falta conectar la carcasa al PC y proceder a formatear el disco externo, así tendremos un lugar donde almacenar nuestras fotos y vídeos, para así tener al disco duro SSD sólo con los datos necesarios.
Aquí tienes un vídeo, donde puedes ver con todo lujo de detalles cómo substituir un disco duro HDD por uno SSD en un portátil:


