Aquí os traemos un tutorial sobre cómo optimizar y mejorar el rendimiento y la velocidad del PC con Windows 10, son básicamente 10 trucos que puedes aplicar tu mismo en 5 minutos, con ellos conseguirás que el pc con Windows 10 vaya hasta 100 veces más rápido que ahora, si tienes problemas de rendimiento en el Windows 10 esta ayuda te irá la mar de bien.
[amazon kw=»B00P736UEU» title=»SSD Samsung Evo de 256GB | mas vendido en Amazon | 8x respecto disco normal»]
Optimizar y mejorar rendimiento y velocidad de PC con Windows 10
Estos 10 trucos para optimizar y mejorar rendimiento y velocidad del pc con Windows 10 son muy fáciles de aplicar, tu mismo los puedes hacer todos, no te llevarán más de minutos hacerlos, no necesitas conocimientos avanzados ni nada por el estilo, bueno, excepto en uno de los puntos, donde sí necesitarás algo más de tiempo.
Con estos trucos tu Windows 10 arrancará más rápido, las apps y juegos empezarán antes, todo irá más fluido, el pc consumirá menos energía y te durará más tiempo, sin duda vale la pena perder 5 minutos del tiempo para optimizar y mejorar el rendimiento y velocidad de windows 10 en tu pc.

Trucos para optimizar y mejorar rendimiento y velocidad de PC con Windows 10
Vamos ya con los 10 trucos, empezaremos con el más difícil y más efectivo de todos ellos, para ir después con los que se aplican más fácilmente y que sólo te llevarán unos minutos.
Cambiar disco HDD por uno SSD, desde sólo 57 euros
Si tu pc tiene un disco duro normal magnético HD este apartado te interesa, para optimizar y mejorar el rendimiento del PC con Windows 10 lo mejor es poner un disco duro tipo SSD.
Un disco duro SSD es 8 veces más rápido que un disco duro magnético HD, por tanto si lo cambias harás que tu pc con Windows 10 vaya 8 veces más rápido, así del tirón, sin hacer absolutamente nada.
Pongamos sólo un ejemplo, si tu pc con Windows 10 tarda 60 segundos en arrancar, entonces con una SSD tardaría sólo 60/8= 7,5 segundos, ¿te imaginas la diferencia de velocidad? Esto se aplica al arrancar un juego, al buscar algún documento en el disco duro, al hacer actualizaciones de Windows 10, todo te irá 8 veces más rápido.
[amazon kw=»B00P736UEU» title=»SSD Samsung Evo de 256GB | mas vendido en Amazon | 8x respecto disco normal»]
¿Cómo saber si tengo un disco magnético o una SSD? Pues muy fácil, en la barra de búsqueda busca “Optimizar unidades” y arranca la aplicación. Te saldrá una lista donde aparece tu disco duro, la segunda columna indica la tecnología del disco duro, si ves que no pone “SSD” es que tienes un disco normal, por tanto puedes proceder a cambiarlo por uno SSD.
¿Cómo se cambia un disco duro por uno SSD? Si te quieres ahorrar dinero, lo mejor es comprar el disco SSD online y luego hacer tú mismo el cambio, sino siempre puedes ir a una tienda, los pasos son:
- Comprar disco duro SSD, te recomendamos el Samsung Evo de 256GB.
- Comprar carcasa para transformar disco del PC en disco duro externo, así no pierdes ningún dato y tienes un disco externo gratis.
- Crear disco de instalación de Windows10, ya sea en un CD o en un USB de arranque.
- Quitar el disco duro actual y meterlo en la carcasa del paso 2, así no pierdes nada de lo que tenías en tu disco actual.
- Poner el disco duro SSD en tu pc.
- Instalar Windows 10 a partir del disco de instalación creado en el punto 3.
Cómo puedes ver hacer el cambio de disco en tu PC no es tan difícil, sin duda vale la pena, es la mejor forma de optimizar y mejorar rendimiento/velocidad del pc con Windows 10.
Optimizar energía
En la barra de búsqueda buscar “Opciones de energía” y abrir la aplicación, verás que lo tienes en “equilibrado”, le das a más opciones y lo pasamos a “alto rendimiento”.
Esto le indica a Windows 10 que use toda la potencia del ordenador, que no intente hacer que consuma poca energía, sino que lo importante es que rinda al máximo.
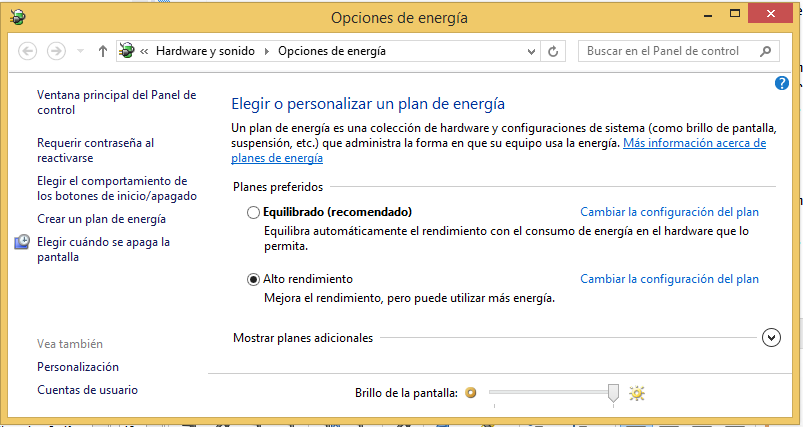
Inicio rápido
En la misma pantalla de “opciones de energía” verás en el panel de la izquierda la opción de “Elegir el comportamiento de los botones de inicio/apagado”, haz clic en ella.
Luego selecciona la opción de “cambiar la configuración actualmente no disponible”. Luego vas hasta abajo del todo y le das a “Activar inicio rápido(recomendado)”.
Esta opción hace que Windows 10 arranque más rápido, para ello realiza una serie de optimizaciones internas, como cargar los programas no esenciales una vez todo ya ha arrancado y no antes.

Arranque rápido
Buscar “Administrador de tareas” en la barra, hacer clic en la opción de “más detalles”, dar a la pestaña que pone “inicio”.
En esta pantalla aparece la lista de programas que se inician automáticamente al arrancar windows 10, ves deshabilitando los programas que conozcas y que no sea necesario que se enciendan solos, para que así el arranque sea más rápido. Fíjate en el “impacto de inicio” a mayor impacto más lento.
Por ejemplo si te aparecen aplicaciones como “Spotify”, “Dropbox”, «Google Drive», “Netflix”, “Impresoras”…etc, todos esos programas hacen que el arranque de Windows 10 sea lento, los puedes deshabilitar sin problemas.
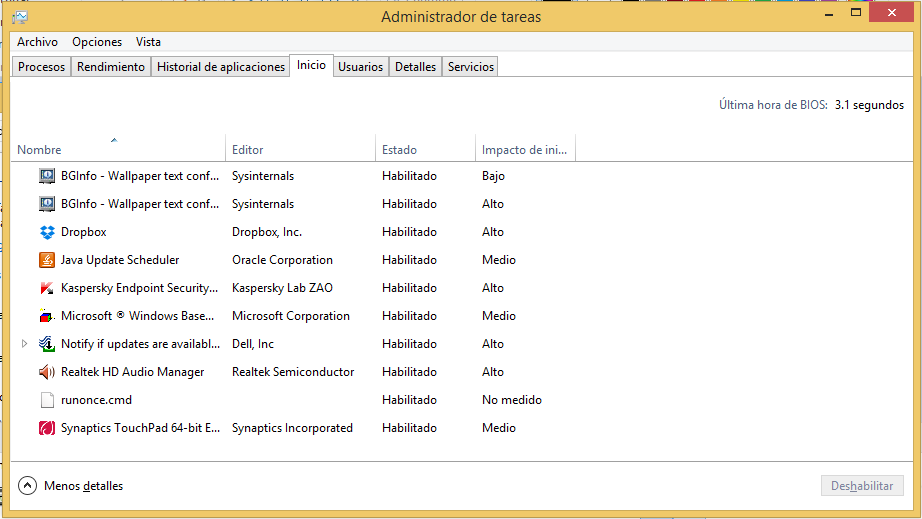
Optimizar efectos visuales en Windows 10
Buscar “Sistema” en la barra de búsqueda, luego os fijáis en la memoria RAM disponible que hay en tu pc, por ejemplo 4GB, 8GB, 12GB…
Luego en la barra de la izquierda seleccionamos la opción “Configuración avanzada del sistema”, para después hacer clic en “Opciones avanzadas” y finalmente clicar en el botón “Configuración” del apartado Rendimiento.
En la pestaña de efectos visuales ponemos la opción de “Ajustar para obtener el mejor rendimiento”. Esto lo que hace es minimizar los efectos visuales de Windows 10, para que el rendimiento sea mejor, nos referimos a efectos de transiciones entre ventanas, efectos al minimizar una aplicación…Cosas superfluas que hacen que el sistema vaya más lento.
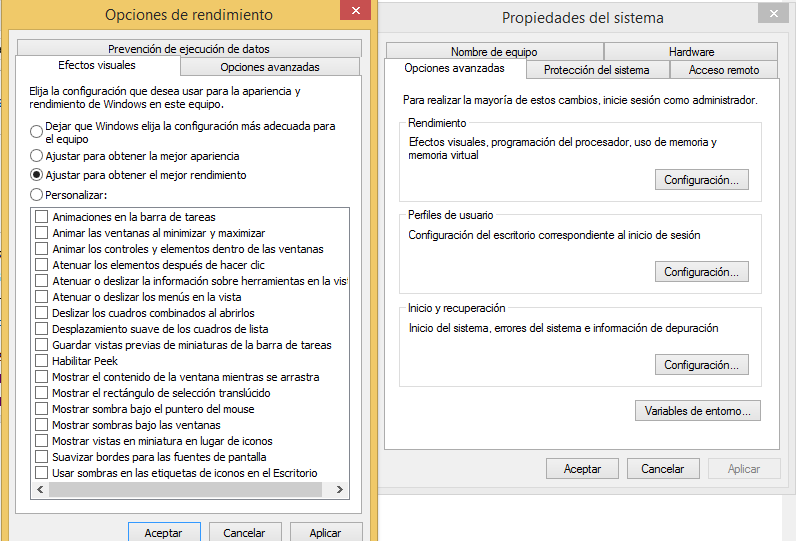
Optimizar memoria virtual
Volvemos a buscar “sistema” y hacemos clic a la izquierda en “Configuración avanzada del sistema”, de nuevo clic en “configurar” de la opción rendimiento, una vez en la pantalla seleccionamos la pestaña que pone “Opciones avanzadas”.
Desde allí vamos a configurar nuestra memoria virtual dando a “cambiar”, le damos a tamaño personalizado, vamos a introducir estos datos:
Tamaño inicial: gigas_ram x 1000 x 1.5, por ejemplo 4 X 1000 X 1.5 = 6000
Tamaño máximo: gigas_ram x 1000 x 3, por ejemplo 4 X 1000 X 3 = 12000
La memoria virtual por defecto de Windows 10 es muy pequeña, con esta optimización todo irá más fluido, esto se nota en caso de que tengas muchas aplicaciones abiertas a la vez, o si tienes poca memoria RAM.

Desfragmentar disco
Buscar el programa “Desfragmentar” en la barra de Windows 10, luego seleccionamos nuestro disco duro y le damos a la opción de “optimizar”.
Esto ejecuta una des fragmentación del disco duro, significa que va a poner todos los datos y apps contiguos en el disco, para que así Windows 10 los encuentre más rápido y todo vaya más rápido. En caso de tener un disco duro SSD esto se va a notar menos.
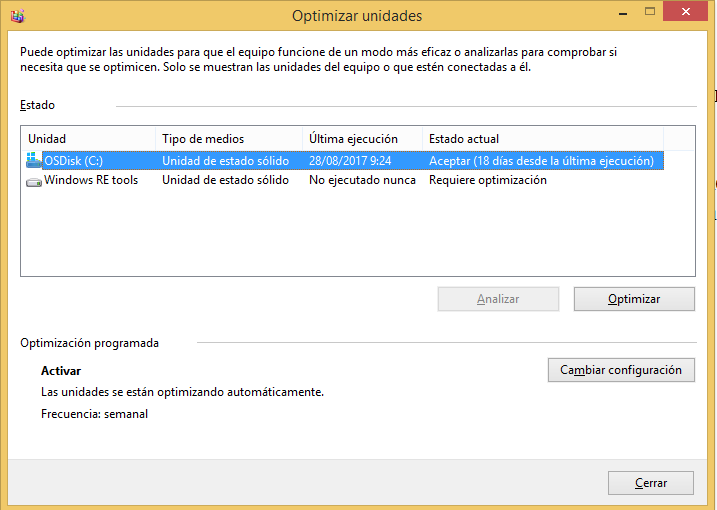
Escaneo de antivirus
Te recomendamos que te instales un antivirus, pero que lo pongas en modo manual, de manera que no esté todo el tiempo examinando ficheros, ya que esto vuelve muy lento al pc con Windows 10.
Lo ideal es que una vez a la semana ejecutes un escaneo a mano, para detectar posibles virus y mal ware, que también pueden ser una causa importante para que el Windows 10 vaya lento.
Sin duda para optimizar y mejorar rendimiento y velocidad de PC con Windows 10 un antivirus se vuelve imprescindible.

Borrar archivos basura
Te recomendamos que instales la app de Ccleaner Free, sirve para detectar y borrar archivos basura olvidados en el sistema, esto te permite recuperar espacio del disco que está desaprovechado, es una opción muy importante si tienes un disco SSD de poca capacidad.
Actualizar drivers
Es muy importante para optimizar el rendimiento del pc el tener los drivers de Windows 10 actualizados, los drivers son programas encargados de controlar el hardware del ordenador.
Por ejemplo la tarjeta gráfica necesita de un driver para funcionar, las marcas van actualizando los drivers para que sean más eficientes y rindan mejor, por eso es básico tener siempre los drivers de Windows 10 actualizados.
Te recomendamos instalar la app de SlimDriver, te permite mantener siempre los drivers al día, de una forma centralizada y fácil, además tiene una versión gratis, así que no tienes excusa para no usarlo.
Mejor forma de acelerar el PC con Windows 10
Recuerda, la mejor forma de acelerar el PC con Windows 10 es cambiar tu disco duro normal por una unidad SSD, sólo con este cambio tu PC irá 8 veces más rápido, esto aplicado a todos los aspectos: Arranque de Windows 10 y aplicaciones, búsqueda de ficheros, tiempos de actualización, velocidad al copiar ficheros, velocidad en la ejecución de programas… Nosotros te recomendamos comprar el SSD Samssung Evo de 256GB.
[amazon kw=»B00P736UEU» title=»SSD Samsung Evo de 256GB | mas vendido en Amazon | 8x respecto disco normal»]
